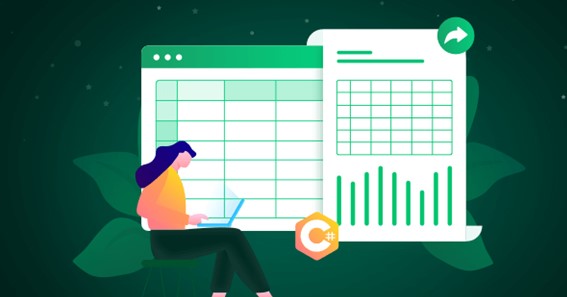Managing data in a digital format is a crucial part of any professional role. For many, the most popular and reliable way to keep track of information is Microsoft Excel. However, it may not always be the most efficient way to share that data with other parties. Converting Excel to PDF may be the most efficient way to send a document or share data with others. This guide will provide an in-depth, step-by-step explanation of the process for converting Excel to PDF. We will cover the benefits of this conversion, explain the different methods of conversion, and provide tips and tricks for creating the highest quality PDF. After reading this guide, you will have the tools you need to easily and accurately convert Excel spreadsheets to PDF documents.convert PDF to Word document is a useful way to edit the content of a PDF. There are several online and offline tools that you can use to perform this conversion. Simply upload the PDF file to the tool and choose the Word format as the output, and the tool will do the rest.
-
Open the Excel file
Step 1 is to open the Excel file that you want to convert to PDF. To do this, you should double-click on the Excel file from your computer’s file explorer. Alternatively, you can open the Excel application, click File, and then select Open to select the file you want to open. After you open the Excel file, you can preview its content and check if it is the file you want to convert.
Click here – The Perfect Corporate Gifts
Before you can convert your Excel document to a PDF, you must first open the file. To do this, select the “File” menu tab on the upper left-hand corner of your Excel window. From there, choose “Open” and select the Excel file you’d like to convert. This will open up the Excel document, giving you full access to the document’s worksheet and data.
-
Select “Save As”
Step 3: Select “Save As”. Now, you will see a dialog box that allows you to save your Excel file as a PDF. Choose “PDF” from the drop-down menu at the bottom of the dialog box and click the “Save” button. That’s it! You’ve successfully created a PDF file from an Excel spreadsheet. Now you can share your file with anyone, without worrying about the formatting being distorted.
-
Choose “PDF” as the file format
Once you have decided what you would like to convert from Excel to PDF, you can now choose the file format. Select the PDF option from the drop-down list of available formats. This will ensure that all of your formatting, including fonts, colors, images, and any other components, will be preserved in the conversion. Additionally, the PDF format is an ideal choice for sharing documents, as it is a secure, universally accepted file format that is difficult to alter.
Click here – How to Perfectly Write an Essay – A step by Step Guide
-
Click “Save” to convert your file
Once you’ve made all the desired changes to your Excel file, it’s time to save it as a PDF. To do this, click the “Save As” button located on the top left-hand corner of your Excel window. Next, select “PDF” from the list of file types and give your file a name. Finally, click “Save” to convert your file. It’s that simple! Now, you can open your newly converted PDF file with any PDF viewer and easily share it with friends and colleagues.
In conclusion, it’s simple and straightforward to convert an Excel file to PDF. You can always take the manual route and use the built-in tools in Microsoft Office to convert the file, but if you’re looking for a faster and easier option, the PDF converter tools available online can help you do the job quickly and efficiently. With the right tool, you can easily convert an Excel file to PDF in just a few clicks.