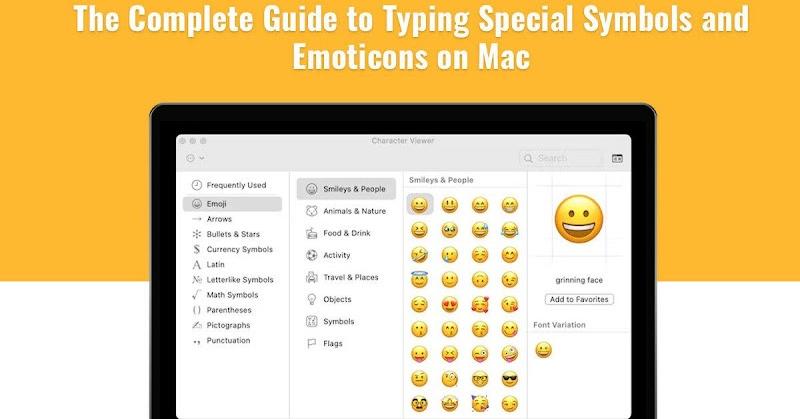In the vibrant realm of digital communication, words alone often fall short of expressing the depth of our emotions and ideas. For those navigating the digital landscape through the lens of a Mac, the ability to effortlessly weave special symbols and emoticons into messages adds a distinct and personalized touch. This guide is your passport to unlocking the world of symbols, empowering you with the skills needed to infuse creativity into your texts.
Understanding the Character Viewer
Before embarking on our journey through the vast universe of special symbols, let’s familiarize ourselves with the indispensable tool at our disposal—the Character Viewer on your Mac. Nestled discreetly in the menu bar, this feature serves as the gateway to a treasure trove of symbols and emoticons, including unique characters like the ability to type an upside-down question mark, ready to breathe life into your messages.
Accessing the Character Viewer
Click on the Apple Icon
Begin your quest by locating the Apple icon nestled in the welcoming confines of the top-left corner of your screen.
Select “System Preferences”
Your next destination awaits in the dropdown menu, where you’ll choose the pathway to “System Preferences.”
Choose “Keyboard”
Within the labyrinth of preferences, seek out the “Keyboard” option.
Unveil the hidden gem by ticking the box next to this option, casting the spotlight on the Character Viewer icon in your menu bar.
Now, with the Character Viewer unshackled, let’s navigate the enchanting world of symbols at your fingertips.
Typing Special Symbols
Letters with Acute Accents
To dance with accented letters, press and hold the key of your desired letter, unveiling a menu of accented options to suit your linguistic needs.
Currency Symbols
Venture into the world of international currency with a simple dance of the “Option” key coupled with the corresponding letter. For example, “Option + 4” reveals the Euro symbol (€).
Mathematical Symbols
Elevate your equations by pressing “Option + Shift” alongside specific keys, unearthing symbols such as ∑, √, and ≠.
Punctuation Marks
Become a punctuation virtuoso by holding down the “Option” key and experimenting with various combinations, uncovering symbols like •, –, and ….
Unleashing Emoticons
Expressing the nuances of human emotion digitally transforms into an art form with an array of emoticons at your disposal. Let’s add a dash of flair to your messages.
Standard Emoticons
Conjure classic smileys effortlessly by typing characters like 🙂 Or :-(, as your text metamorphoses into expressive faces conveying joy or sorrow.
Extended Emoticons
Elevate your emoticon game with extended characters. Experiment with symbols like ¯(ツ)/¯ for a shrug or ʕ•ᴥ•ʔ for an endearing bear face.
Venturing into the realm of advanced symbol mastery on your Mac opens up a world of possibilities beyond the basics. Let’s take a spontaneous dive into some tips and tricks to amplify your symbol typing prowess.
Customizing Favorites in Character Viewer
Your journey begins by embracing the freedom to personalize your symbol haven— the Character Viewer.
Open Character Viewer
Picture yourself navigating through your digital universe. The Character Viewer beckons from the menu bar, a hidden treasure waiting to be unveiled with a simple click.
Add to Favorites
Feel the pulse of your frequently used symbols. With a click on “Add to Favorites,” you’re curating a collection that resonates with your expression, ensuring quick and easy access.
Organize Favorites
Now, envision a canvas where your favorite symbols dance effortlessly. Drag and drop within the Favorites section, orchestrating a symphony of efficiency tailored to your preferences.
Keyboard Shortcuts for Efficiency
Efficiency is the heartbeat of seamless integration. Let’s embark on a journey of keyboard shortcuts, accelerating your typographic adventures.
Emoji Keyboard Shortcut
A swift dance of fingers—Control, Command, and Space. The Emoji keyboard materializes, offering a visual feast of expressive emojis. Click and watch your text transform into a canvas of emotions.
Symbol Substitution in TextEdit
Imagine the convenience of thought becoming action. In TextEdit, let auto-correction be your ally. Type “->” and witness the magic as it morphs into an arrow (→), a seamless streamlining of your creative workflow.
Creating Custom Shortcuts
Tailoring your Mac experience to the rhythm of your keystrokes adds a personalized cadence to your typing journey.
The Apple icon beckons you. A click, a journey to “System Preferences,” and a choice to embrace the symphony of your preferences under “Keyboard.”
Access Text Shortcuts
A rendezvous with the “Text” tab within Keyboard preferences awaits. Here, your custom shortcuts take shape, reflecting your unique typographic expression.
Add Custom Shortcuts
Picture the simplicity of a click—the “+” button beckons. A canvas for your creativity unfolds as you enter a dance of characters in the “Replace” field, assigning meaning in the “With” field.
Apply Across Devices
Imagine a seamless dance across your digital devices. Enable the “Use Text Replacements” option, syncing your custom shortcuts effortlessly. Your preferences become a harmonious melody across all Apple devices.
Troubleshooting Tips
Even the most seasoned travelers encounter bumps on the road. Here are some troubleshooters for your symbolic adventures.
Character Viewer Not Appearing
Picture a moment of panic— the Character Viewer icon eludes you. Fear not, for the solution lies in the familiar embrace of “System Preferences.” A toggle, an unchecking, and rechecking, and behold—the Character Viewer icon returns, refreshed and ready.
Symbol Not Displaying Correctly
Sometimes, symbols play tricks. Ensure your stage—the document or platform—welcomes the character’s performance. A check-in to compatibility, a nod to context, and your symbols shine in their intended brilliance.